Here I will show you how I do a simple edit of a photograph using Lightroom 4.
*Note: I am using lightroom on a Mac, it could be slightly different for a PC, I am not sure though.
Here is my image, unedited.
First and foremost, I always adjust the exposure of the photograph. Luckily, Lightroom has an easy slider that allows you to do this.
Second, if I am satisfied with the exposure, I adjust the clarity. The clarity setting allows you to add a bit more drama to the photograph. This setting is especially great if you have a photograph that has a lot of detail you want to showcase. With portraits, I am not too concerned with texture or drama, so I just bump it a tad.
Moving down the line, I will next adjust vibrance and saturation. First of all, Id like to explain the difference between the vibrance and saturation tools.
The saturation tool will bump up the saturation of the entire photograph, which is great for landscape or colorful shots, but for people? It can be a bit harsh and can leave the subject looking a tad orange.
The vibrance tool will bump up just the more muted colors, leaving the overall saturation alone. This is a subtle way to increase the colors of your photo without affecting your subjects skin tone too much.
As a general rule with people pictures, I will bump up the vibrance and leave the saturation as is. This is what I have done in this photo to bring out the colors in his shirt, as well as the grass in the background.
The next step is playing with the highlights and shadows in your photograph. This is similar to dodging and burning, just emphasizing the light and dark parts of your photograph. I just play with them to see what works, I feel it adds a bit of drama to the photograph, which I like.
Next up, the saturation sliders. This is a tool that gives you more control over the saturation of your photograph, allowing you to only increase the saturation of certain colors in your photograph. I chose to increase the red, blue and yellow in his shirt, as well as the green in the grass. I moved the orange down a tad to keep his skin color looking as natural as possible.
Next I like to play around with the sharpness of the photograph. Like i expressed earlier, portrait photographs are a lot different than landscape, and unlike landscapes, I don't want my portrait to be too sharp, as It can tend to look a little grainy. Don't get me wrong, I like to sharpen my portraits at times to show detail of the face, but with this shot, his face isn't a main focus. Hes in action, so i chose to decrease the sharpening. There is also an option to play with the Noise Reduction of your photograph. Basically what this does, is soften everything up. I increased the softness of this photograph by moving up the noise reduction slider. This just softened up his skin, giving it a slight blur effect.
Lastly, I add a slight vignette. A great photographer once told me, he always adds a slight vignette to the photograph to give it that extra umph. Lightroom is great, because it allows you to control the amount of vignette with a great little slider. I only slide the first slider, which is the vignette amount. I have never messed with the other sliders (this sounds terrible, but i still am not familiar enough with the program to know exactly what they do).
Now you are done!
See how just a few adjustments can really make your photograph pop? Lightroom is so easy, and allows for quick, and efficient editing for your photographs!
What programs do you use to edit your photographs?
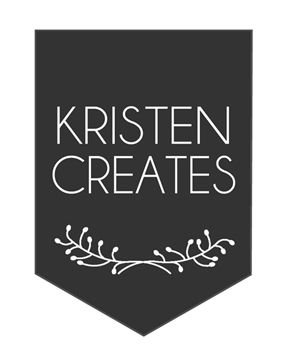










No comments:
Post a Comment